 |
Frequently Asked Questions |
Questions about purchasing a product
- Will I earn Continuing Education Credits for courses?
- How can I tell which courses are best for me and my staff?
- How do I purchase an on-line training course? Can I purchase a course for multiple staff members?
- Are group discounts available for on-line courses? Where are the group discounts listed?
- I have a code that is supposed to give me a discount. How do I use it?
- We have purchased on-line courses for our facility in the past. How do I add a new course so that it is available to our facility learners?
- What if I don't have an e-mail address?
- How do I view or change my account information? Where do I view previous invoices?
- How can I get help with purchasing a course? Can I request a refund?
Questions about logging in
- How do I log in?
- What if I forgot my password?
- What if I forgot my user name?
- How do I change my password?
- What if I see someone else's name on the computer as logged in?
Questions accessing on-line training courses
- How do I see my list of available on-line courses after I have purchased them?
- I have purchased courses for multiple staff members. How do my staff access training courses I have purchased for them?
- What are the computer requirements for the on-line courses?
- How long will I have access to the on-line courses?
- Many of my staff are not computer users. How will they know what to do?
Questions about using on-line courses and accessing your certificate
- How do I start an on-line course?
- Am I supposed to hear audio? What if I don't hear anything?
- My course opens OK, but the screen is cut off at the bottom. How can I correct this?
- What if I need to leave the course and come back to finish later? Will I lose my place?
- Will I be tested on the content?
- How do I access the posttest?
- What if I don’t pass the test? Can I retake it?
- How do I get my certificate?
- How do I exit the training course?
Questions about tracking individual or group progress
- How do I track my course progress?
- How do facility managers track the course progress of their staff?
Answers about purchasing a product
Will I earn Continuing Education Credits for courses?
Our on-line courses include a posttest and certificate of completion. In many states, these certificates can be kept in employees’ files to satisfy state licensing and training requirements. Check with your state licensing agency for your specific continuing education requirements.[top]
How can I tell which courses are best for me and my staff?
All courses have a “More Information” button. If you click on this button, you will be able to view a description of the course, its intended audience, course objectives, and a list of course topics. If you have additional questions about what a course includes, send us an e-mail.[top]
How do I purchase an on-line training course? Can I purchase a course for multiple staff members?
From the on-line course catalog, click on the “View Details” button for the course you wish to purchase. Next, select the number of people you wish to train. If you are purchasing this course for yourself, simply click “Add to Cart”, otherwise, enter the number of people you wish to train and click “Add to Cart”. If you want to continue shopping, click the “Continue Shopping” link. If you are ready to checkout, click “Start Checkout” and following the directions for checking out. Note: You must have a high bandwidth internet connection to complete on-line courses. [top]
Are group discounts available for on-line courses? Where are the group discounts listed?
Yes, group discounts are available for on-line courses. To view the group discounts, select the product you are interested in by clicking “View Details”. The Individual User Price will be listed, as well as a link for “Group Discount Price”. Click on the link and a pop-up window will display the group discounts. If you are purchasing an on-line course for more than 25 staff, contact us for pricing.[top]
I have a code (promotion or gift certificate) that is supposed to give me a discount. How do I use it?
If you have a promotional code, you enter it during the checkout process. When you add a product to your cart, the checkout screen will appear. At the bottom of this screen on the left hand side, you will see the box for “Promotion Code”. Enter your code here and then click on the “Update Cart” button to apply your discount. If you have a Gift Certificate, proceed through the checkout process until you get to the screen titled: Shopping Cart: Order Payment, enter your Gift Certificate Code in the box at the botton of the page and click continue.[top]
We have purchased on-line courses for our facility in the past. How do I add a new course so that it is available to our facility learners?
If you have purchased courses for your facility in the past, simply log in using your same e-mail address and password. Add the new courses to your shopping cart and checkout. These new courses will be added to your facility account and will be available to all learners at your facility who have registered in the past to take courses.[top]
What if I don't have an e-mail address?
To purchase a product, you must have an e-mail address. However, facility staff who are registering to take a course with a Facility Registration Key do not need an e-mail address. They can enter any username/password that they choose. [top]
How do I view or change my account information? Where do I view previous invoices?
To view your account information, log-in using your e-mail and password. Once you are logged in, look for the Customer Account link directly under the “Log out” button. Click on the link. At the top of our accounts page, you will see links that enable you to: Edit Billing Information, Edit Shipping Information, or Change Your Password. You can also view any current orders and invoices.[top]
How can I get help with purchasing a course? Can I request a refund?
If you have further questions, contact us via phone or e-mail. Our contact information is provided on the side menu. Please don’t hesitate to contact us with any questions you have. Once your purchase is finalized and payment is processed, your online training is immediately available for use. Should you find that you purchased the incorrect course, or otherwise would like a refund, this may be requested within 48 hours of the purchase as long as you haven't started the course in question. Please contact us at the support email or phone number found on our homepage to request a correct replacement course or refund. [top]
Answers about logging in
How do I log in?
Once you have registered, you can log in on the right side menu using your e-mail/username and password. Be sure to log out when you are finished at the site by clicking on the “Logout” button. [top]
What if I forgot my password?
If you forgot your password, click on the link below the login button. Enter the e-mail address you registered with and click “send password”. Note: If you are a facility user and did not use your e-mail address as your user name, contact your facility training coordinator. They can access your account to change your password.[top]
What if I forgot my user name?
In most cases, your user name should be your e-mail address. Note: If you are a facility user and did not use your e-mail address as your user name, contact your facility training coordinator. They can access your account and provide you with your user name.[top]
How do I change my password?
To change your password, log-in using your e-mail/username and existing password. Once you are logged in, look for the Customer Account link directly under the “Log out” button. Click on the link. At the top of our accounts page, you will see links that enable you to: Edit Billing Information, Edit Shipping Information, or Change Your Password. [top]
What if I see someone else’s name on the computer as logged in?
If you see someone else’s name on the computer as logged in, click on the orange “Logout” button on the side menu. Then reenter your e-mail/username and password. If you continue to have problems, close the browser window completely, then go back to our website and again enter your e-mail/username and password. If you are still having problems, contact us (see the side menu for contact information).[top]
Answers about accessing on-line training courses
How do I see my list of available on-line courses after I have purchased them?
Once you have completed the checkout process, your on-line courses will be available in the “On-Line Learning Center” screen. Click on the link to the “On-Line Learning Center” included in the top menu. If you’ve purchased a course and don’t see it visible, refresh your screen. [top]
I purchased a course for multiple staff members. How do my staff access training course I purchased for them?
Once you complete the checkout process, you will receive an e-mail with instructions. The e-mail will include a registration key. Give this registration key to all staff who you want to complete the training. To access the training, staff will go to the ltctrainer.com website and click the link on the right hand side of the screen that says: “If you have a Facility Registration Key and need to register, click here.” They will then be prompted for the registration key. Once they enter the registration key, your facility name will appear for them to verify. Next, they complete a short one-time registration process where they select their own username and password. Then the available courses will automatically pop up for them to select. If they exit and wish to return to the courses, they simply log in using their own username/password on the side menu. Note: All of the courses you have purchased will be listed. Be sure to tell each of your staff which courses you want them to complete. [top]
What are the computer requirements for the on-line courses?
To access the on-line courses, you need a high bandwidth internet connection and you also need to have Flash Player installed on your computer. Most computers already have Flash Player installed. However, if you don’t have Flash Player, you can download it for free at: http://get.adobe.com/flashplayer/. If you are not sure whether you have Flash Player installed, visit this link and it will tell you whether you have it installed: http://helpx.adobe.com/flash-player/kb/find-version-flash-player.html/. For a complete listing of all computer requirements, click here and a new window will open listing all requirements.[top]
How long will I have access to the on-line courses?
You can access on-line courses for one year from the date of purchase. [top]
Many of my staff are not computer users. How will they know what to do?
Our on-line courses are user friendly, with easy to understand directions. No technical skills are required to complete the courses. Even first time computer users will be able to use the training courses, with just a little coaching on how to use the mouse. In our product field tests, nearly 25% of participants had never used a computer for training, and many were first-time computer users. [top]
Answers about using on-line courses and accessing your certificate
How do I start an on-line course?
Log in to our website: ltctrainer.com. If the On-Learning Center page doesn’t appear immediately, click on the “On-Line Learning Center” link at the top of the page. Courses available to you will be listed. To start a course, click on the “Start” button to the right of the course title. If you exit the course, you can return to the course later. The course will automatically start from where you left off. [top]
Am I supposed to hear audio? What if I don't hear anything?
Yes. The on-line training courses have narration. If you don’t hear anything, it is likely that your computer’s sound is muted. If you do not hear narration, check the speaker volume on your computer. Also check to be sure your computer’s audio does not have “MUTE” selected. You may see a small speaker symbol on the bottom of your screen. If you double click the symbol, it should open your Windows Play Control dialog box. Be sure that the MUTE boxes are not checked.[top]
My course opens OK, but the screen is cut off at the bottom. How can I correct this?
Most likely this is due to the “screen resolution” setting of your computer monitor. This can easily be changed, but does depend on what version of Windows you are running. Below are the two most common versions and how to change this screen resolution:
Windows XP
If you’re using Windows XP, you can try the following:
- Move your mouse to an area of your Desktop background that’s not covered by another window or icon
- Right click with your mouse. This should pop up a menu that has a “Properties” option near the bottom.
- Move your mouse over the “Properties” option and then click on it with your left mouse button.
- This should bring up a screen like the following. You should then click on the tab near the top that says “Settings”, like below:
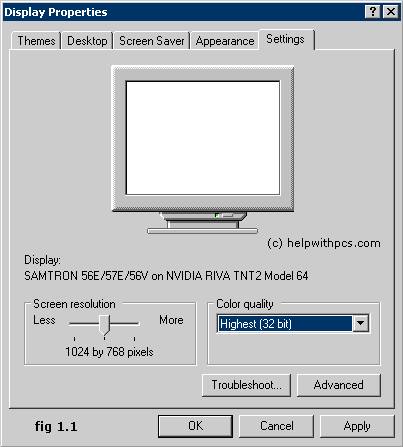
- Next, look at the section near the bottom left that says “Screen resolution”. Likely yours is set to 800x600 or something lower. Try grabbing the little pointer / slider and slide it to the right until it says “1024 by 768 pixels”, and then click the OK button. This should change your screen resolution so the training is properly displayed.
Windows Vista
Windows Vista has a slightly different way of changing the screen resolution.
- Move your mouse to an area of your Desktop background that’s not covered by another window or icon
- Right click with your mouse. This should pop up a menu that has a “Personalize” option near the bottom.
- Move your mouse over the “Personalize” option and then click on it with your left mouse button.
- This should bring up a screen with several different personalization options. Near the bottom you should see “Display Settings”. Click on the Display Settings option.
- This should bring up another Display Settings screen like the following:
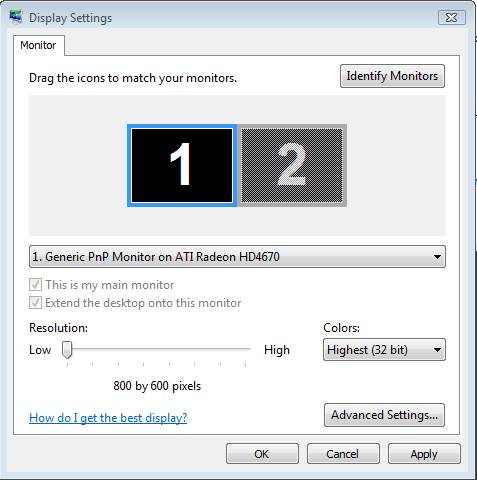
- Under the “Resolution:” section near the bottom left, grab the slider and move it to the right (suggest 1024 by 768 pixels) and then click “OK”. This should change your screen resolution so the training is properly displayed.
[top]
What if I need to leave the course and come back to finish later? Will I lose my place?
All on-line courses have a bookmarking feature. If you exit the course and then reenter, the course will automatically take you back to where you left off.[top]
Will I be tested on the content?
Each course ends with a test on the subject matter. You must achieve a passing score of 80% to receive a certificate. If you do not pass the posttest, you will receive feedback about what topics to review in the program. Once you have reviewed these topics, you can click on the Posttest Link on the side menu to retake the posttest. You can retake the posttest until you pass.[top]
How do I access the posttest?
You must complete the entire course to access the posttest. Once you have completed the course, the posttest will automatically start. If you don’t pass the posttest, you can retake it by clicking on the link on the left side menu. [top]
What if I don’t pass the test? Can I retake it?
Yes, you can retake the posttest until you pass. You must achieve a passing score of 80% to receive a certificate. If you do not pass the posttest, you will receive feedback about what topics to review in the program. Once you have reviewed these topics, you can click on the Posttest Link on the side menu to retake the posttest.[top]
How do I get my certificate?
Once you receive a passing score on the posttest, a certificate will automatically be generated and will be available in the On-Line Learning Center. Simply exit the training course and return to the On-Line Learning Center screen. Click on the Certificate link to view and print your certificate. If you don’t see the certificate, refresh your web browser. [top]
How do I exit the training course?
To exit a training course, click on the Exit link on the top right hand side of the screen. [top]
Answers about tracking individual or group progress
How do I track my course progress?
You can view your training course progress by clicking on the link in the side menu that says “Your Progress”. There is also a link at the top of the On-Line Learning Center webpage. You will be able to view your course titles, completion status, pass/fail status, start date, posttest date, and certificate. You can download this information in an Excel format by clicking the link at the top of the screen.[top]
How do facility managers track the course progress of their staff?
If you are a facility training coordinator and have purchased courses for your staff, you can view their training course progress by clicking on the link in the side menu that says “Facility Progress”. There is also a link at the top of the On-Line Learning Center webpage. You will be able to view course titles started, completion status, pass/fail status, start date, posttest date, and certificates for each of your staff. You can download this information in an Excel format by clicking the link at the top of the screen. [top]
